SPAMチェックサービスはSPAMと思われるメールに目印を付けるだけですので
実際にマークのついたメールを移動(削除)するためにはご利用のメールソフトに
設定を行う必要があります。
OutlookExpressおよびOutlookのフィルタ設定方法を説明します。
OutlookExporessのフィルタ設定方法
まずはOutlookExpressを起動し、メニューの「ツール」から「メッセージルール」の「メール」を開きます。

「新規のメッセージルール」が表示されますので
・ルールの条件で「件名に指定した言葉が含まれる場合」をチェックします。
・ルールのアクションで「指定したフォルダに移動する」をチェックします。
次に、ルールの説明で「指定した言葉が含まれる」を開いてください。

「単語の入力」ウィンドウが表示されますので、マークの単語「*****SPAM*****」(半角文字)を入力し、「追加」ボタンを押します。

下のボックスに、「*****SPAM*****」が追加されますので、「OK」ボタンで閉じます。

次に、ルールの説明で「指定したフォルダに移動する」を開いてください。

フォルダの選択ウィンドウが開きますので、「削除済みアイテム」を選択し「OK」を押します。
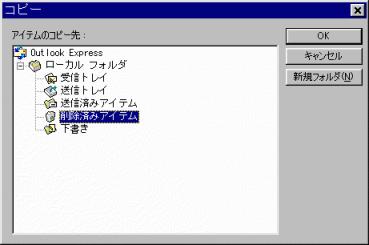
ここまでで、画面は下記のようになりますので、「OK」ボタンで新しいルールを保存します。

これで、SPAMチェックのルールができました。「OK」ボタンで完了してください。

以降、SPAMマークの付いているメールは、受信と同時に「ゴミ箱」へ移動されます。
Outlookのフィルタ設定方法
まずはOutlookを起動し、メニューの「ツール」から「自動仕分けウィザード」を開きます。
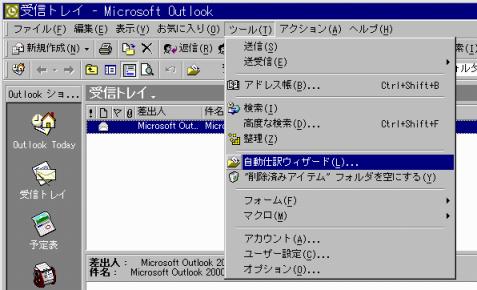
表示された画面の「新規作成」ボタンを押すとウィザードが開始します。

まずは「受信メール用に独自のルールを作成する」を選んで次へ進みます。

次に条件選択です、「件名に特定の文字列が含まれる場合」をチェックし、ルールの説明に表示された「特定の文字」を開きます。
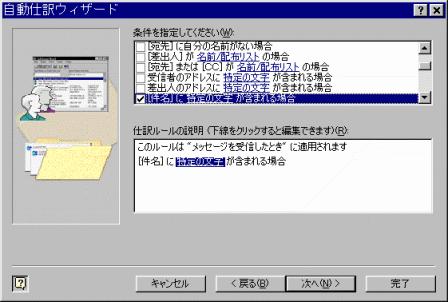
文字の指定ウィンドウが開きますので、「追加する文字」に「*****SPAM*****」(半角文字)を入力し、「追加」ボタンを押します。
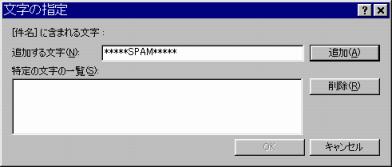
下の「特定の文字一覧」に「*****SPAM*****」が追加されたら「OK」ボタンを押してください。
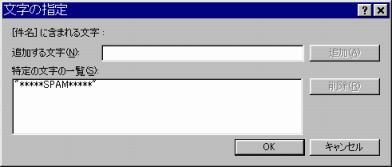
画面には、新たなルールが作成されています。
「次へ」ボタンで先へ進んでください。
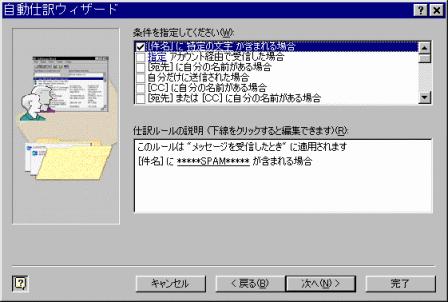
次にメッセージに対する処理を選択します、「削除する」をチェックして「次へ」ボタンで進みます。
なお「削除する(復活できません)」を選択すると、ゴミ箱に移動せずに削除されます
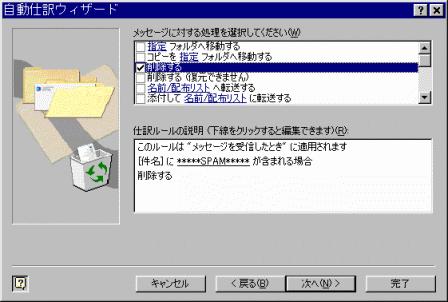
これで、ルールが作成されました。
新たなルールを選択する画面になりますので、さらに「次へ」で先へ進みます。
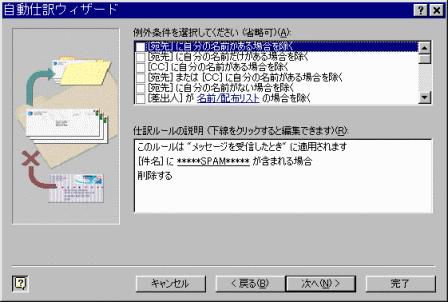
新しいルールに名前を付けて保存します。このままで大丈夫ですので「完了」を押します。
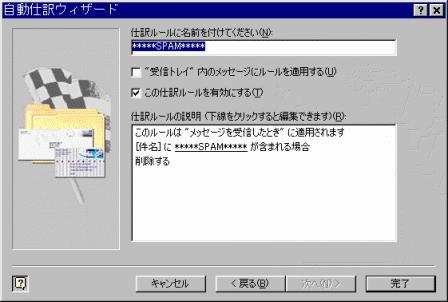
新たなルールが設定されました。「OK」ボタンで閉じて完了です。
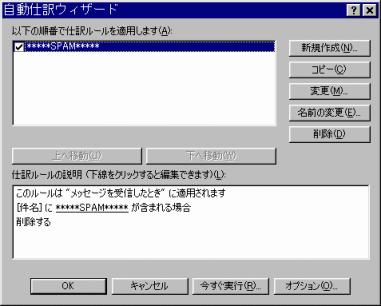
これでルールが適用されましたので、以降受信されるSPAMメールはすべて自動的にゴミ箱へと移動されます。
|
|
|

